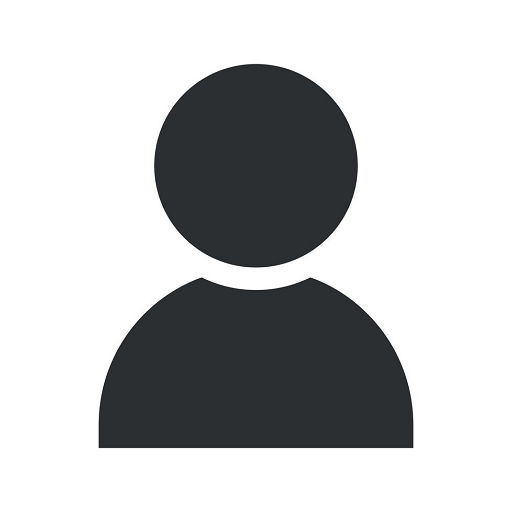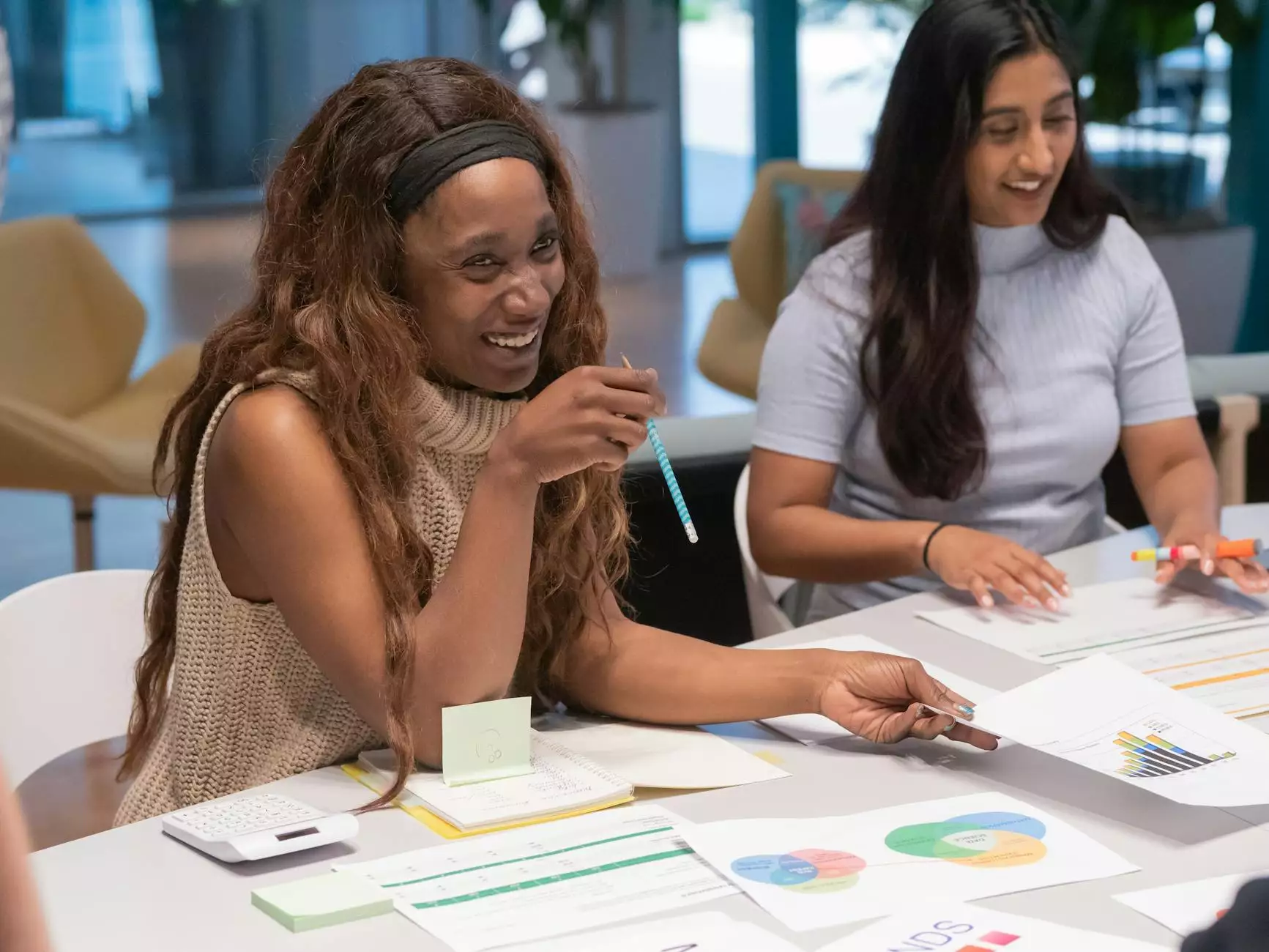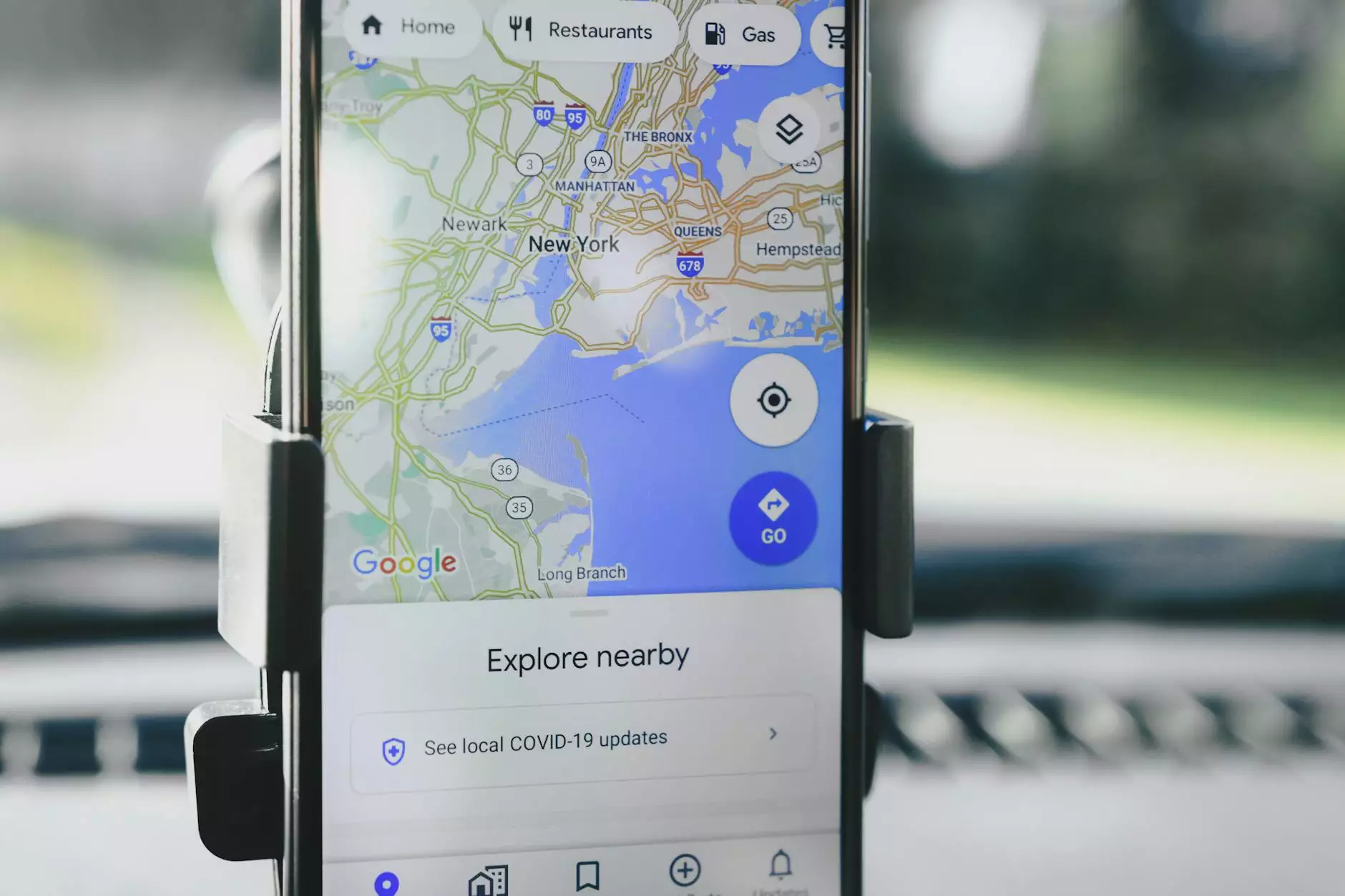How Do I Hide My Business Address on Google Maps?
Blog
Welcome to Sunlight SEO, your trusted Chandler SEO company specializing in Business and Consumer Services. In this comprehensive guide, we will walk you through the process of hiding your business address on Google Maps. Whether you are a home-based business, a service area business or simply wish to protect your privacy, we've got you covered.
Why Hide Your Business Address?
Before we delve into the steps, let's quickly discuss why you might want to hide your business address on Google Maps. There are several reasons for doing so:
- Privacy: Some businesses, especially home-based or online businesses, prefer not to disclose their physical address to the public.
- Service Area Businesses (SABs): If you operate a business that provides services within a specific area without a physical storefront, hiding your address can be beneficial.
- Competitive Advantage: By hiding your business address, you prevent competitors from easily identifying your location and potentially poaching your customers.
- Online-Only Presence: Certain businesses operate solely online and do not have a physical presence, making it unnecessary to display an address on Google Maps.
How to Hide Your Business Address on Google Maps
Now, let's get into the nitty-gritty of hiding your business address on Google Maps:
Step 1: Log into Your Google My Business Account
To begin, log into your Google My Business (GMB) account. If you don't have one, you'll need to create one. GMB is a free tool provided by Google that allows you to manage your business presence on Google, including Google Maps.
Step 2: Navigate to Your Business Listing
Once logged in, navigate to your business listing within the GMB dashboard. Find the listing you want to edit, and click on it to access the editing options.
Step 3: Edit Your Listing
Scroll down to find the section where your business address is displayed. Click on the pencil icon to edit the address information.
Step 4: Choose Your Address Visibility
In the address editing window, you'll see an option to choose the visibility of your address. Select the option that best suits your needs:
- Visible: This option shows your full address on Google Maps.
- Service Area: Select this option if you want to hide your address and only display the specific areas you serve.
- Hide address: Choosing this option completely hides your address from Google Maps.
Step 5: Save Your Changes
After selecting your desired address visibility, click the "Save" button to save your changes. Your business address will now be updated on Google Maps accordingly.
Boost Your Local SEO with Sunlight SEO
At Sunlight SEO, we understand the importance of optimizing your business' online presence. Our expert team offers top-notch SEO services in Chandler and caters to businesses in the Business and Consumer Services industry.
With our proven strategies, we can help your website rank higher on search engine result pages, gaining you more visibility and potential customers. From keyword research to on-page optimization and content creation, we've got the expertise to drive organic traffic to your website.
Partner with Sunlight SEO today and take control of your online presence. Contact us now to learn more about our tailored SEO solutions for your business.