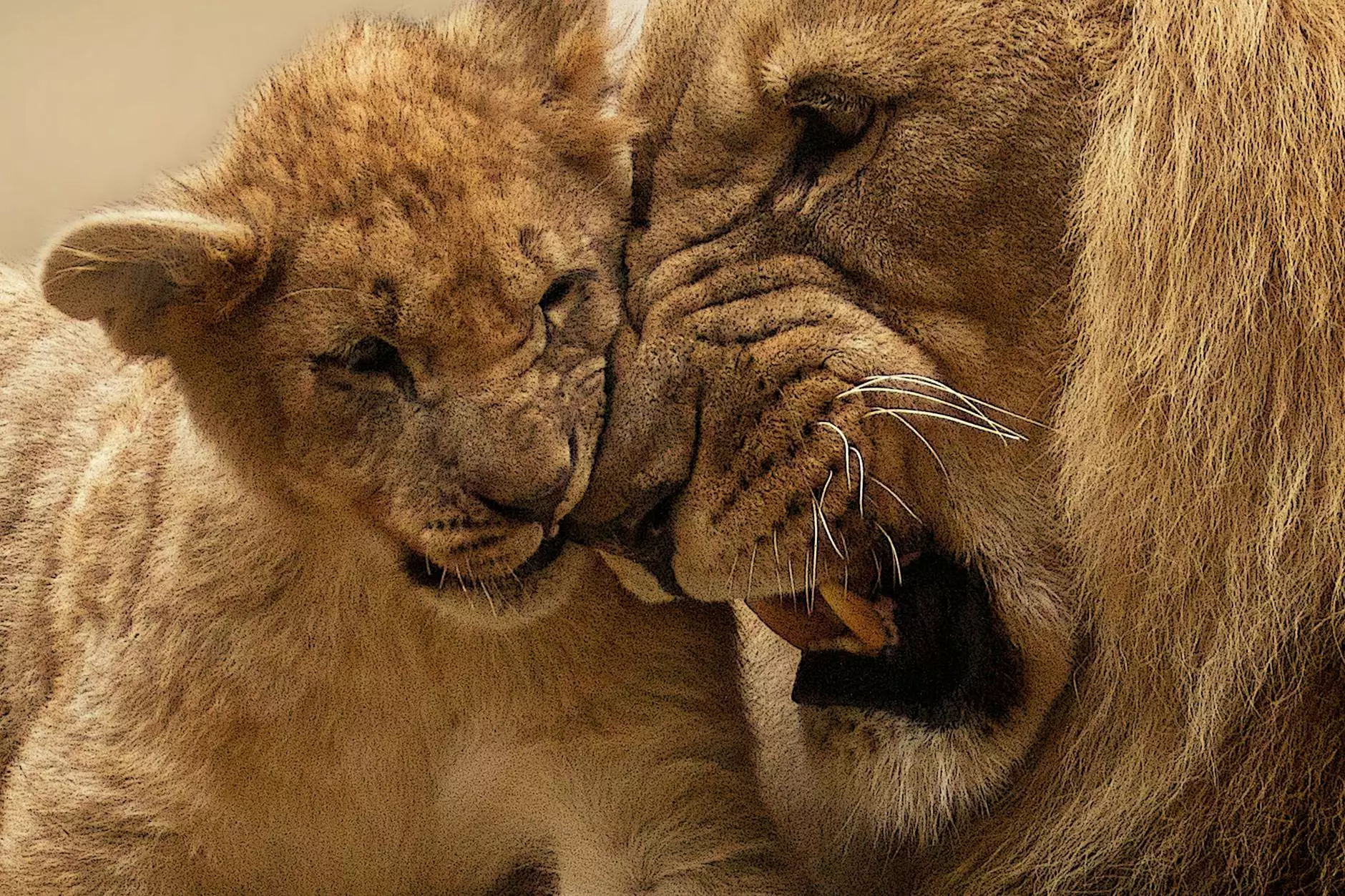How to Use Bartender Label Software for Efficient Printing
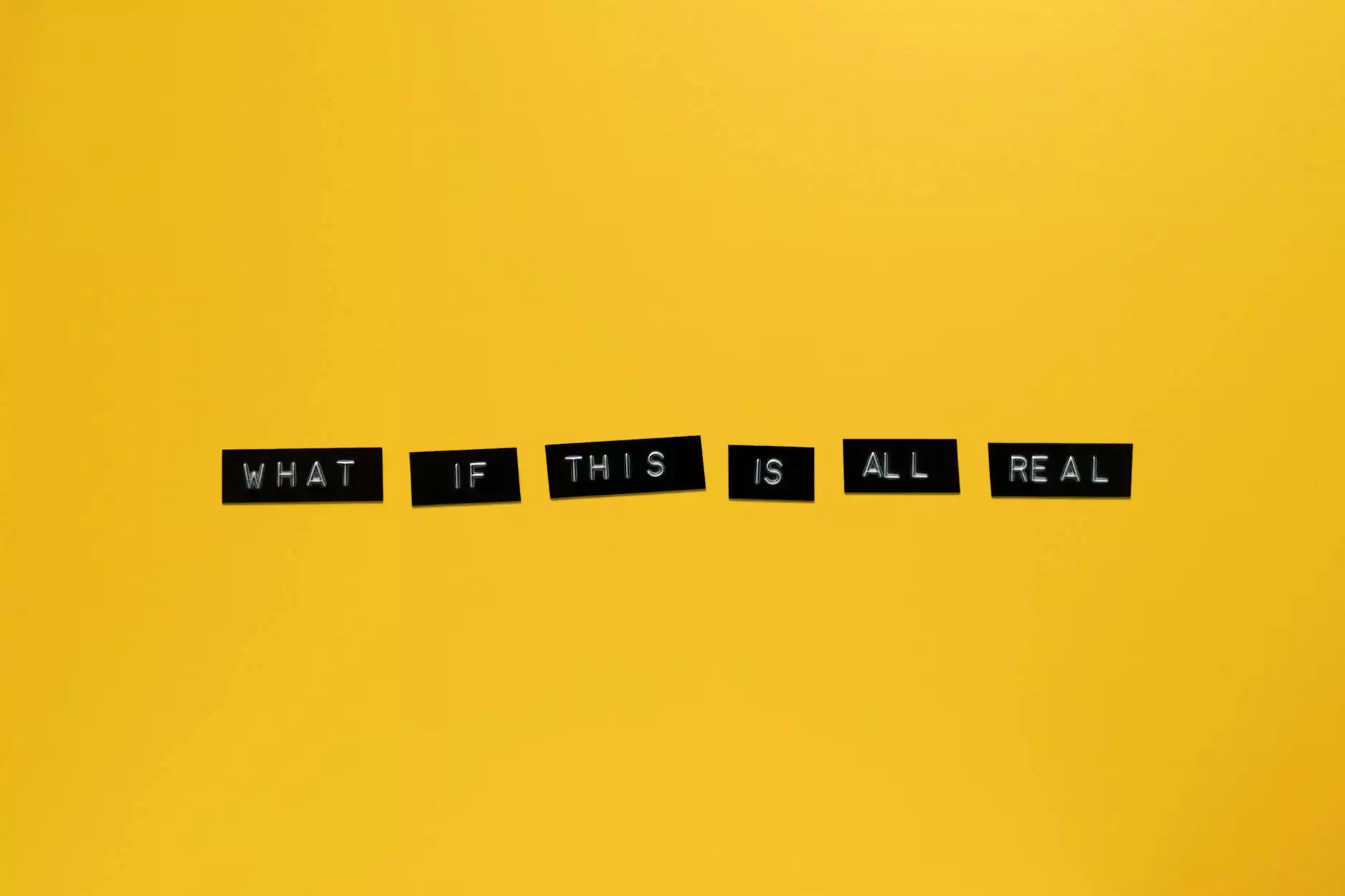
In the world of modern business, especially within the realms of printing services, electronics, and computers, having the right tools at your disposal can significantly enhance your operational capabilities. One such tool is the Bartender Label Software. This powerful software enables businesses to design and print labels that are not only functional but also visually appealing. In this comprehensive guide, we will explore how to use Bartender Label Software effectively, outlining its features, benefits, and practical usage tips to help your business thrive.
Understanding Bartender Label Software
Bartender Label Software is a robust label design and printing solution that caters to various industries. Its flexibility and functionality allow users to create a wide range of labels for products, assets, and more. With its user-friendly interface and comprehensive tools, businesses can streamline their labeling processes and improve efficiency.
Key Features of Bartender Label Software
- Custom Label Design: Create unique label designs with easy-to-use design tools.
- Database Integration: Link labels directly to databases (like Excel or Access) for dynamic data printing.
- Barcoding Capabilities: Generate various barcode formats to meet industry standards.
- Automation: Automate the printing process to save time and reduce errors.
- Multi-User Support: Collaborate with team members effortlessly.
Setting Up Bartender Label Software
Before diving into the intricacies of how to use Bartender Label Software, you must first install and set it up correctly. Here’s a step-by-step guide to help you get started:
Step 1: Installation
- Download Bartender Label Software from the official omegabrand.com website.
- Run the installed file and follow the on-screen instructions to complete the installation.
- Once installed, open the software to start setting up your label designs.
Step 2: Initial Configuration
Upon launching the software, you will need to configure initial settings:
- Select your preferred language and measurement units.
- Configure printer settings to match the specifications of your label printer.
Creating Your First Label
Now that you have Bartender Label Software installed and configured, let's explore how to use Bartender Label Software to create your first label.
Step 1: Selecting a Template
Bartender offers a variety of pre-designed templates to expedite the labeling process. To select a template:
- Click on the “File” menu and select “New” to open the template gallery.
- Choose a template that best suits your needs and click “Create.”
Step 2: Designing Your Label
With the template open, it's time to add content to your label. You can customize:
- Text: Use the text tool to add various textual elements. You can change font size, style, and color to match your branding.
- Images: Incorporate logos or product images for enhanced branding.
- Barcodes: Utilize the barcode feature to create scannable codes for products.
Step 3: Linking to a Database
If your labels require variable data (like serial numbers or product descriptions), linking to a database can streamline the process:
- Go to the “Data Source” menu and select “Database Connection.”
- Choose your data source (Excel, Access, etc.) and configure the connection settings.
- Select the fields you wish to display on the label.
Printing Your Labels
Once you’ve designed your label, it’s time to print. Here’s how:
Step 1: Printer Configuration
Ensure that your printer settings are correct to avoid any printing mishaps:
- Select the correct printer from the print settings menu.
- Adjust label sizes and printing quality as necessary.
Step 2: Print Preview
Before printing, it’s wise to use the print preview feature to confirm that everything looks perfect:
- Click on the “File” menu and select “Print Preview.”
- Review the layout and make adjustments if needed.
Step 3: Printing
If everything is satisfactory, you can proceed to print:
- Click “Print” from the menu and check if the correct printer is selected.
- Set the number of copies to print and click “OK.”
Advanced Features and Tips
To maximize the capabilities of Bartender Label Software, consider utilizing its advanced features:
Using Automation
Bartender supports automation through its integration capabilities. You can set up automated workflows to reduce manual input, such as:
- Automatic printing triggered by specific events (like database updates).
- Integration with existing ERP systems to streamline operations.
Customizing Workflow
Optimize your labeling workflow by:
- Creating specific user roles for team members to ensure streamlined operations.
- Setting up templates for recurring products or labels to save time.
Utilizing Help Resources
If you encounter challenges while using Bartender, don’t hesitate to utilize available resources:
- The built-in help section offers comprehensive guides and troubleshooting tips.
- Join user forums to learn tips and tricks from other Bartender users.
Conclusion
In conclusion, mastering how to use Bartender Label Software can drastically improve your business's labeling processes. By utilizing its features effectively, you can enhance productivity, reduce errors, and create professional labels quickly and efficiently. Whether you operate in printing services, electronics, or the computer industry, Bartender Label Software is an invaluable tool that can take your labeling game to the next level. So, don’t hesitate to dive in and start exploring all that this powerful software has to offer!
For more resources and in-depth support, feel free to visit omegabrand.com, where you can find additional materials and assistance in leveraging Bartender for your unique business needs.